In recent years, wireless printing has become increasingly popular, allowing users to print documents, photos and more directly from their mobile devices. like the iPad. If you have a Samsung printer, the good news is that you can easily set it up to print directly from your iPad without having to go through a computer. Here is a step-by-step guide on how to do it.
Here’s How to Print to a Samsung Printer from iPad
Step 1: Check Samsung Printer Compatibility
Before proceeding, it is important to verify that your Samsung printer supports wireless printing. Most modern printers offer this feature, but some may require additional updates or configuration, the fastest way to figure this out is a quick Google search. The next step involves using one of these two methods.
- AirPrint: Check to see if your Samsung printer supports AirPrint, Apple’s native wireless printing technology. AirPrint printers require no additional software to install, and iPad can automatically detect them on the same Wi-Fi network.
- Samsung Mobile Print App: If your printer does not support AirPrint, you can use the Samsung Mobile Print app, available for free on the App Store.
Step 2: Connect the Printer to Wi-Fi Network
To print from your iPad, the Samsung printer must be connected to the same Wi-Fi network as your device. Here’s how to connect your printer to your network:
- Use the Printer Control Panel: Most Samsung printers have a control panel that allows you to connect to your Wi-Fi network. Go to “Settings” or “Network” and select your Wi-Fi network. Enter the password if prompted.
- Using WPS: Some printers support WPS (Wi-Fi Protected Setup) connection. Press the WPS button on your router, then press the WPS button on the printer within two minutes. This will automatically establish a connection.
- Connection via cable: Alternatively, you can connect the printer to your router using an Ethernet cable, if you prefer a wired connection.
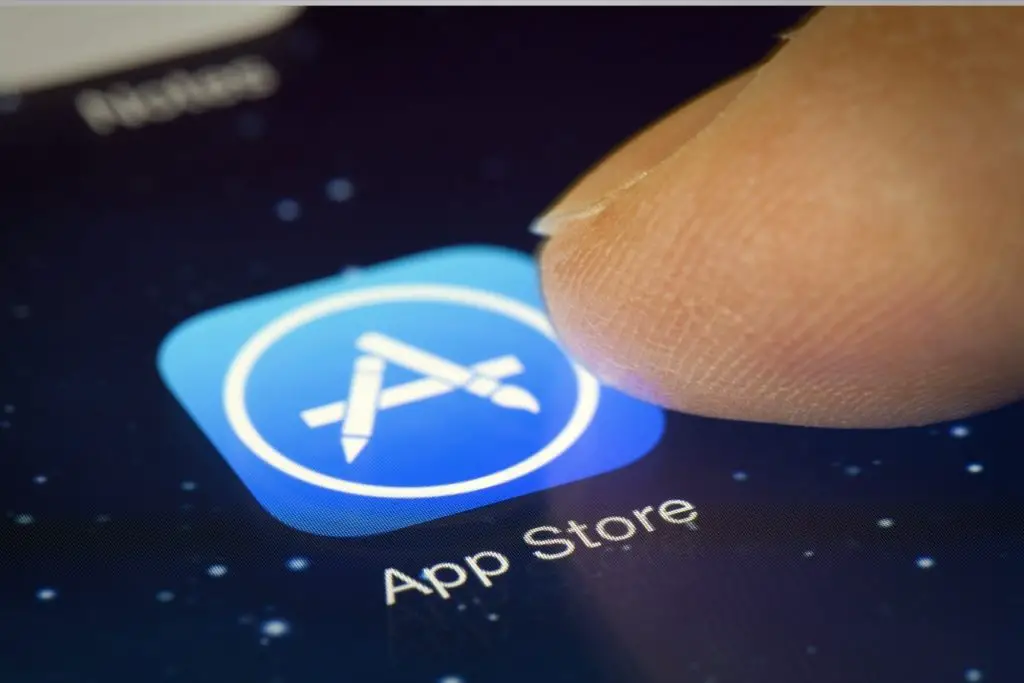
Step 3: Use AirPrint to Print
If your Samsung printer supports AirPrint, following these steps will help you will allow you to print quickly and easily:
- Open the Document or Photo: On your iPad, open the file you want to print. It can be a Pages document, a photo from the Photos app, an email, or a PDF file from Safari.
- Find the Print Option: Tap the “Share” icon (the one that looks like a square with an up arrow) and look for the “Print” option in the menu. You may have to scroll down a bit to find it.
- Select Printer: Once you select the “Print” option, your iPad will automatically search for available AirPrint printers on the network. Select your Samsung printer from the list.
- Configure Print Settings: Before printing, you can configure some options, such as the number of copies or the page range. After setting everything, press “Print”.
Step 3b: Use the Samsung Mobile Print App
If your printer doesn’t support AirPrint, you can use the app Samsung Mobile Print to print from your iPad. Follow these steps:
- Download the App: Go to the App Store and search for “Samsung Mobile Print”. Download and install the app on your iPad.
- Connect the App to the Printer: Open the app and make sure your printer is connected to the same Wi-Fi network as your iPad. The app should automatically detect the printer. If not, you can manually search for it by entering the printer’s IP address, which can be found in the printer’s settings.
- Print the Document: Once your printer is connected, you can open a file directly from the Samsung Mobile Print app or use the “Share” option from the app you’re in (such as the Photos app or Safari) to send the document to the printing app. From there, select your desired print settings and hit “Print.”
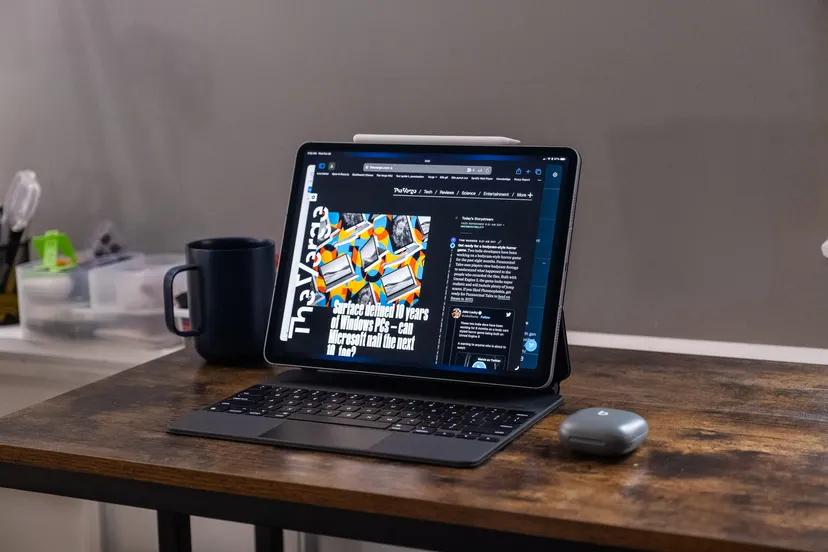
Here are some solutions to common problems that you may encounter when printing from your iPad:
- The printer does not appear in the list: Make sure your iPad and printer are connected to the same Wi-Fi network. Restart both devices and try again.
- Printing is slow or not at all: Check your Wi-Fi connection. If the connection is weak, moving the printer closer to the router may help.
- Unable to find AirPrint: If your printer does not support AirPrint, you will need to use the Samsung Mobile Print app or another third-party printing app.
You will agree with us at IcrewPlay that printing from an iPad to a Samsung printer is a relatively simple process if your printer supports AirPrint or if you use the Samsung Mobile Print app. However, we are here to help you in case of any doubts.
#iPad #Heres #Samsung #Printer

