Increasing RAM via software can be a temporary solution to improve system performance when physical memory (RAM) is insufficient to handle all the operations in progress.
This approach involves using an area of the hard drive or SSD to simulate additional RAM, often called a page file on Windows, a swap file on Linux, and a swap system on macOS; however, It is important to note that although this virtual memory is not as fast as physical RAM, since the hard disk or SSD has much slower access timesit can still be a palliative if it is not possible to increase the RAM physically (RAM bars).
Increase RAM via Software on Windows: Paging File
Increasing RAM via software on Windows is very possible: it is called “Paging File”.
What is the paging file?
The paging file in Windows is a disk file that the operating system uses to move data that cannot fit in physical RAM; This process allows you to free up RAM for other applications or active processes.
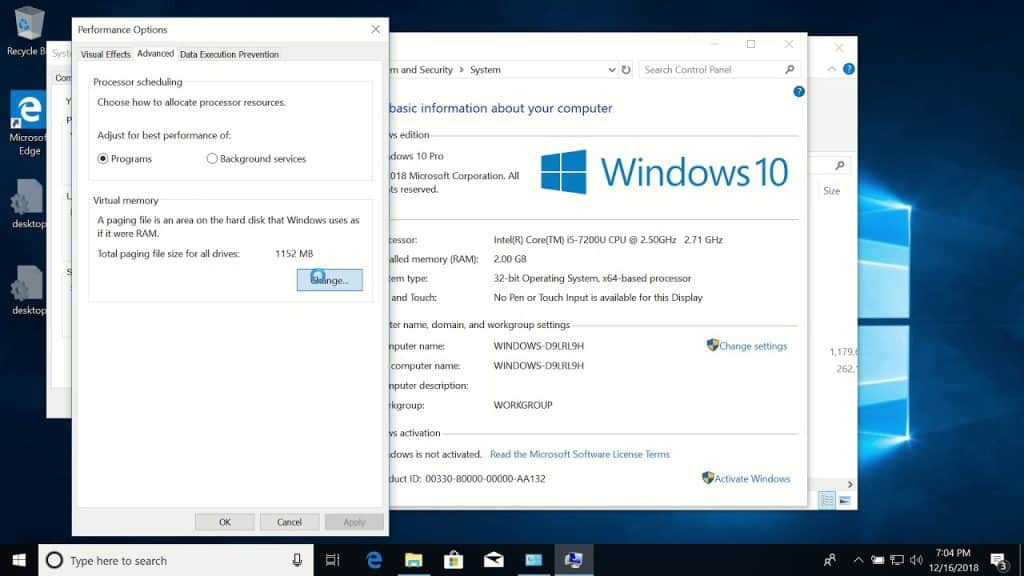
How to Configure Paging File on Windows
Here’s How to Configure Windows Paging Files to Increase RAM
- Accessing performance settings:
- Awards
Win + Rtypesysdm.cpland prizesInvio. - Go to the tab Advanced and, under the section Performanceclick on Settings.
- In the window of the Performance optionsgo to the tab Advanced and, below Virtual Memoryclick on Change….
- Awards
- Configuring the paging file:
- Uncheck the option Automatically manage paging file size for all drives.
- Select the drive where you want to set up the paging file (usually the C: drive).
- You can choose one of the following options:
- Custom dimensions: Specifies an initial size and a maximum size for the paging file.
- System manages dimensions: Let Windows determine the optimal size.
- No paging file: Disable the paging file (not recommended).
- Applying changes:
- After setting the dimensions, click on Taxthen on OK.
- You may need to restart your computer for the changes to take effect.
Suggestions
Some tips on using this software RAM booster feature on Windows:
- The paging file size should be at least 1.5 times the amount of physical RAM, but this may vary depending on system usage.
- If possible, Set your paging file to an SSD rather than an HDD for better performance.
Increase RAM via Software on Linux: Swap File
Well, increasing RAM is possible even on Linux-based operating systems.
What is Swap?
In Linux, swap is a disk space that is used to handle RAM overflow. When RAM is full, the system can “swap” less used data from disk (swap) to RAM when needed.
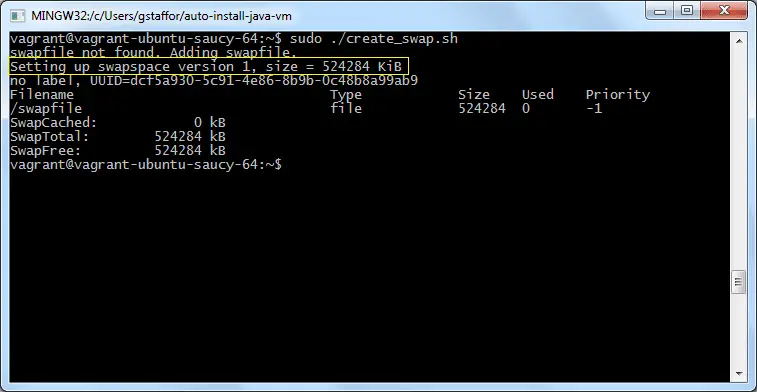
How to Create and Manage a Swap File on Linux
Below is the procedure for increasing RAM via software on Linux operating systems
- Checking existing swap space: You can check if there is already active swap space using the command:
sudo swapon --show
- Free up space if you want: you can also check the available swap space with:
free -h
- Creating a swap file: type the command on terminal
sudo dd if=/dev/zero of=/swapfile bs=1M count=2048
Setting up swap file on Linux
The correct setup of this “Increase RAM” procedure via software is as follows:
- Set the correct permissions for the file: then write the command
sudo chmod 600 /swapfile
- Set up the file as a swap area: then write the command
sudo mkswap /swapfile
- Finally activate the swap: then write the command
sudo swapon /swapfile
Update fstab file for automatic mounting
Increasing RAM on Linux is a bit more complex than on Windows, more steps are needed:
- Open the file
/etc/fstabin a text editor, for example:sudo nano /etc/fstab
- Add the following line to make the swap file automatically mounted at boot:
/swapfile swap swap defaults 0 0
Check if everything went well
All that remains is to check if everything went well and if the software RAM increase was successful, type the command: sudo swapon --show
Some suggestions
Here are some tips for getting started on this RAM increase adventure on Linux:
- The size of the swap depends on your needs and workload, but usually a swap equal to 1 or 2 times the size of the physical RAM is recommended.
- You can increase or decrease swap by editing the existing swap file or adding new ones.
Increase RAM via Software on macOS: Swap System
The famous “RAM increase” via software it is also possible on macOS, the terminologies as you can notice have some analogies with Linux since both operating systems (macOS and Linux) are based on Unix.
Swap File on macOS: What is it?
macOS manages swap automatically, dynamically creating swap files on disk as needed; there are no manual user-configurable settings to directly change swap behavior.
Swap Management on macOS
Here’s how to manage swap on macOS:
- Swap Monitoring: You can monitor memory and swap usage via theActivity Monitor (Activity Monitoring).
- Open the Activity Monitor, go to the tab Memory and look at the section Swap used.
- Adding Virtual RAM via Third-Party Apps: While macOS doesn’t offer many options for manually managing swap, there are third-party applications that can optimize memory usage or create virtualized environments that take advantage of disk storage.
Increase RAM via Software on iOS and Android
Is it possible to increase RAM via software on mobile counterparts too? Long story short: on the little robot, yes. on the apple not exactly.
Can this be done on iOS?
There are just a couple of things you need to know about increasing RAM via software on macOS:
- Virtual Memory: iOS does not offer the ability to manually manage virtual memory or swap; the operating system is designed to optimize memory usage on its own, automatically closing background apps or reducing memory allocation for active apps when necessary.
- Suggestion: To avoid memory issues on iOS devices, regularly close unused apps and consider freeing up storage space by deleting unnecessary files or apps.
Increase RAM via software on Android
Before embarking on this “adventure”, it should be remembered that To use this feature called “ZRAM”, ROOT permissions are required, which may void the device’s warranty:
- ZRAM and Swap: On Android, some devices use a technique called ZRAMwhich compresses data in memory to reduce the need for disk swap; some Android devices allow the use of swap partitions, but most manage memory through built-in optimizations.
- Creating Swaps on Android:
- Some Android devices with root access can create a swap file or use a swap partition to increase virtual memory and this can be done via third-party applications such as Swapper or manually using a terminal.
- Example command on a rooted device:
dd if=/dev/zero of=/data/swapfile bs=1M count=512
mkswap /data/swapfile
swapon /data/swapfile
- However, most Android users should rely on the system’s native memory management optimizations (which, of course, are not available on all devices).
Conclusion
Increasing RAM through software, through paging files, swap files, or other similar techniques, can temporarily improve system performance, especially when physical memory runs out.
It must be said, however, that this is not an ideal long-term solution since Disk access is much slower than physical RAM; so only do this when it is not possible to increase RAM physically; instead, when possible, The best option is to increase the amount of physical RAM in your system.
#Software #RAM #Boost #Windows #Linux #macOS #Android